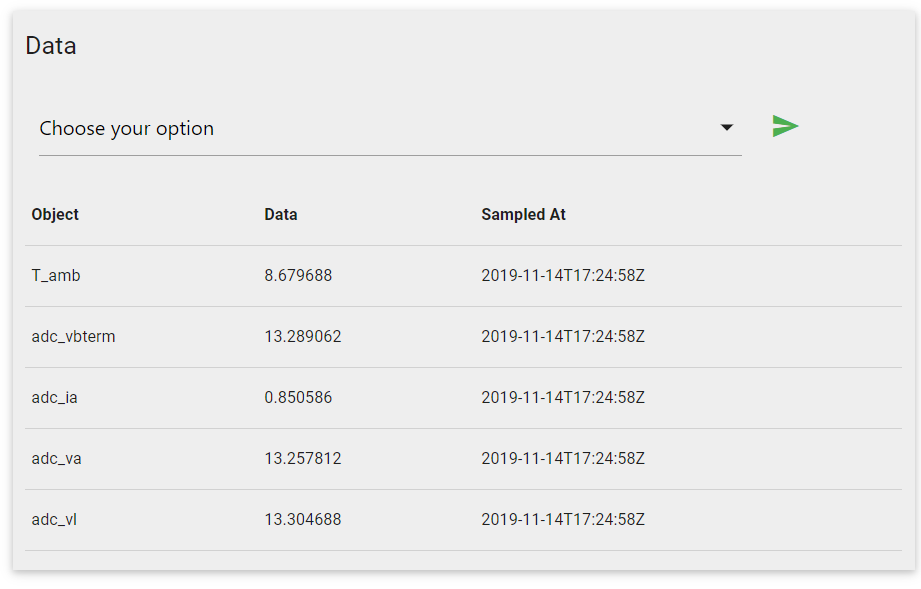Device Dashboard
System
This tab contains critical information about the system.
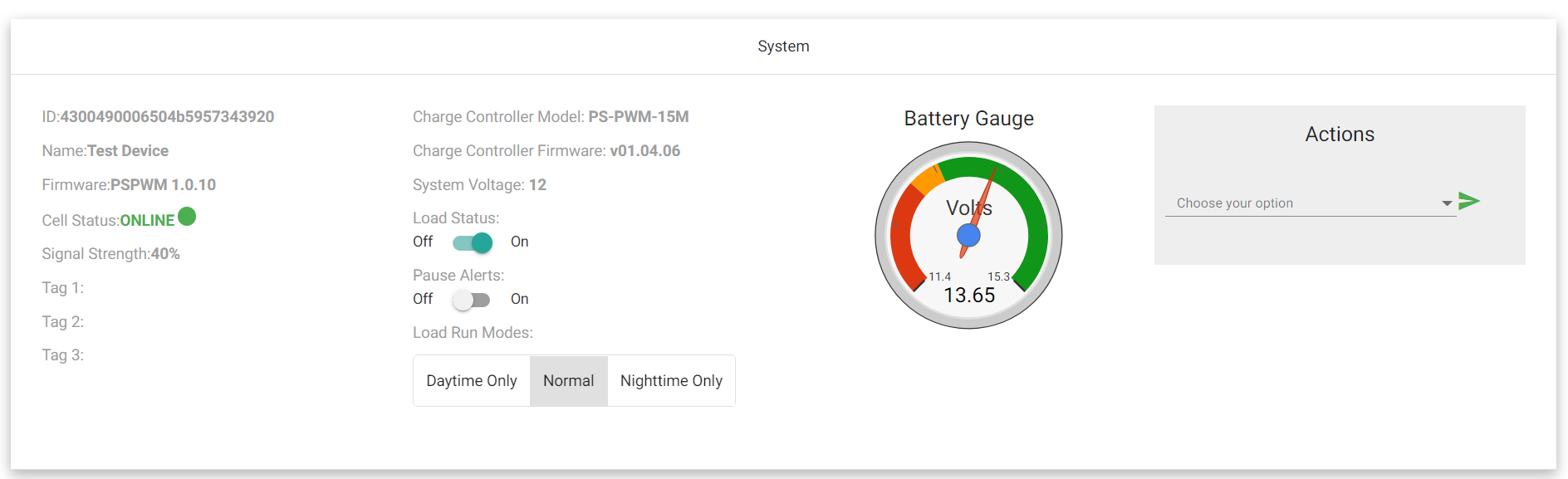
ID
The ID of the Noi gateway device.
Name
The name for your device. This can be changed at any time.
Firmware
The firmware version running on the Noi device.
Cell Status
The current status of the cellular connection.
Signal Strength
The strength of the current cellular connection.
Tag 1 - 3
The information tags that are stored with the device.
Charge Controller Model
The model of Morningstar charge controller the device is connected to.
Charge Controller Firmware
The firmware versions running on the charge controller.
System Voltage
The nominal voltage multiplier for the system.
Load Status
This switch will indicate the last reported load_state and can be toggled to turn the load on/off. For charge controllers that do not have an explicit load terminal, see following:
- TriStar PWM Control Modes
- Load/Lighting
- In these modes the Load State slider will function as expected, toggling the load on and off.
- Charge/Diversion
- In these modes the Load State slider will toggle the charger on and off.
- Load/Lighting
Pause Alerts
This switch will pause the alerts coming from the device for a 24 hour period of time.
Load Run Modes
Selecting one of these modes can automate toggling the load off and on depending on lighting conditions. This feature is very helpful for systems that struggle to stay charged in the wintertime. The settings are as follows:
- Daytime Only
- Set load to run only during daylight hours
- Normal
- Leave the load in normal operating mode, no automation will be performed.
- Nighttime Only
- Set load to run only during nighttime hours
Battery Gauge
This shows the current battery voltage and mimics the LED readout of the charge controller.
Actions
This enables the user to perform a set of actions against the device. Select a command from the dropdown and press the green arrow to send it.
Warning
Use this feature sparingly as it will use it more of your cell data and could potentially pause the cloud connection if abused.
Solar
This tab contains data on solar production.
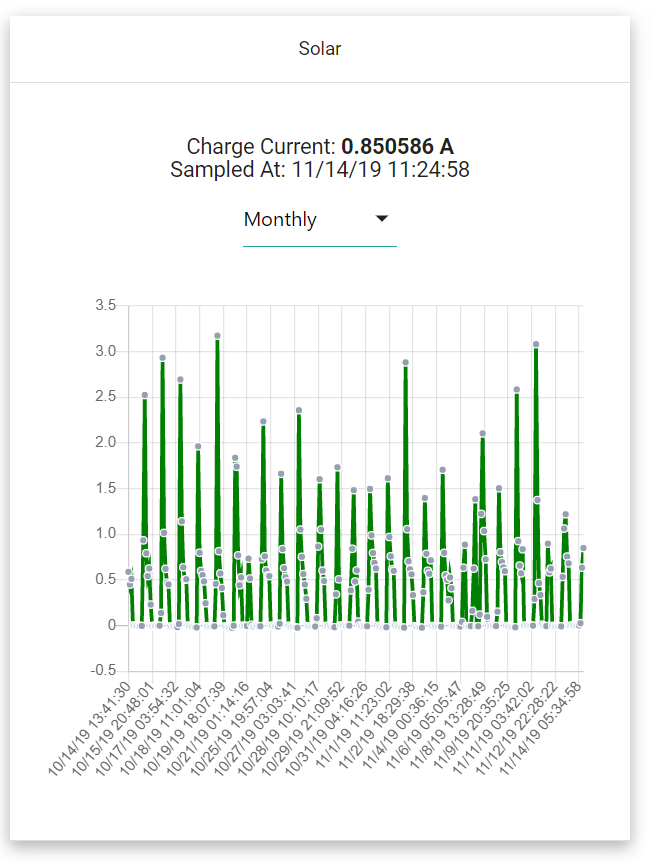
Charge Current
The last reported current flowing from the solar into the battery bank.
Sampled At
The last time this data point was recorded.
Timeframe Selector
The dropdown will allow you to select what time frame to display on the chart. It might not change much if it's a new device.
Battery
This tab contains data on battery voltage.
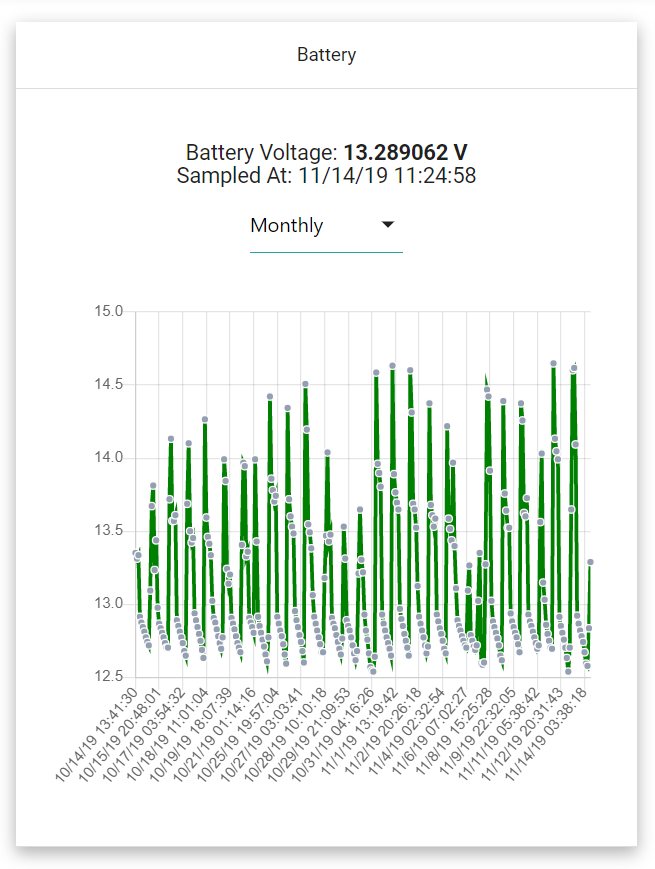
Battery Voltage
The last recorded battery voltage.
Sampled At
The last time this data point was recorded.
Timeframe Selector
The dropdown will allow you to select what time frame to display on the chart. It might not change much if it's a new device.
Load
This tab contains data on load draw.
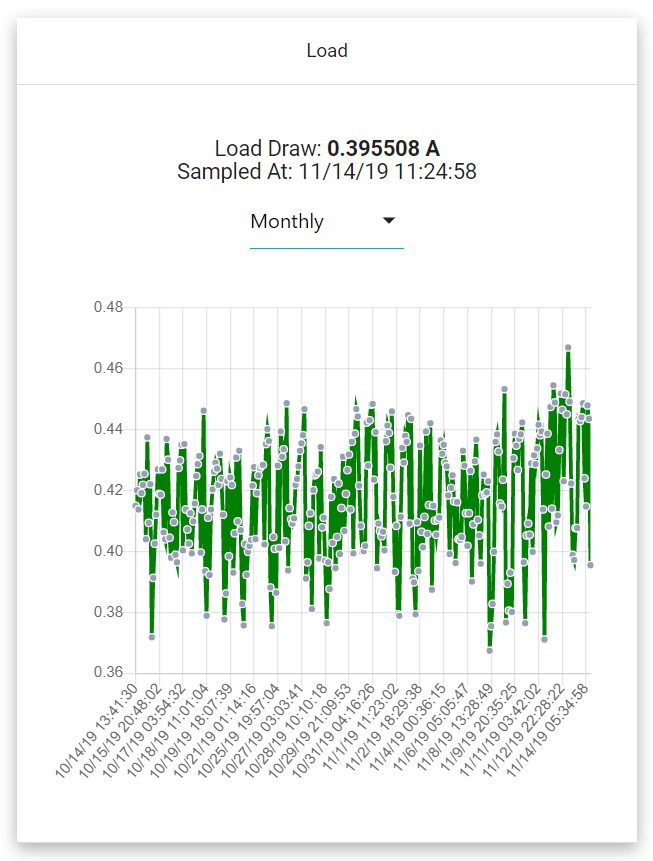
Load Draw
The last recorded load draw in Amps.
Sampled At
The last time this data point was recorded.
Timeframe Selector
The dropdown will allow you to select what time frame to display on the chart. It might not change much if it's a new device.
Inputs
This tab will allow you to see the status of the digital inputs on the Noi, as well as change their function presets.
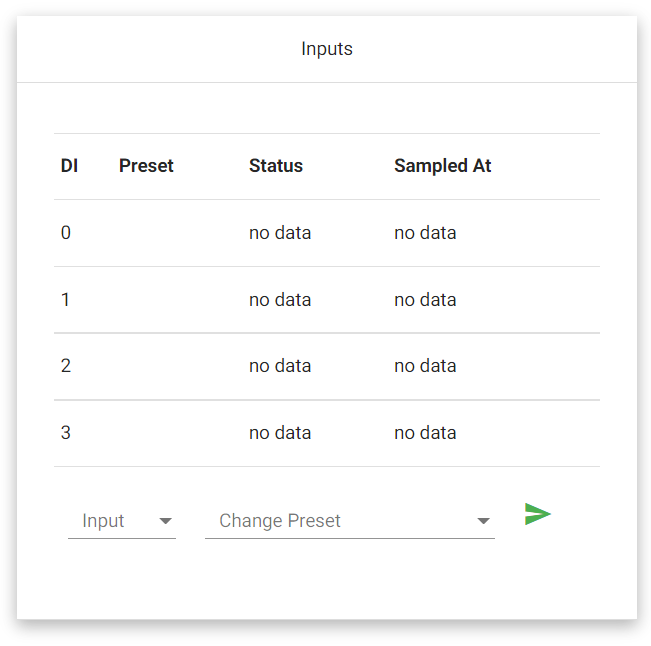
DI
This column of the table identifies each row as one of the corresponding inputs on the Noi hardware.
Preset
If an input has a preset assigned to it, it will be displayed in this column.
Status
The current status of the input. If the input has never changed then the status will read 'no data'.
Sampled At
The time that the input status change occured. If the input has never changed then the the field will read 'no data'.
Input/Change Preset Selector
Use this selector to change the presets of your inputs. Select the target input from the "Input" dropdown, then select the target preset from the "Preset" dropdown. Then press the green arrow to send the change to the device.
Outputs
This tab will allow you to view and toggle the status of the digital outputs on the Noi.
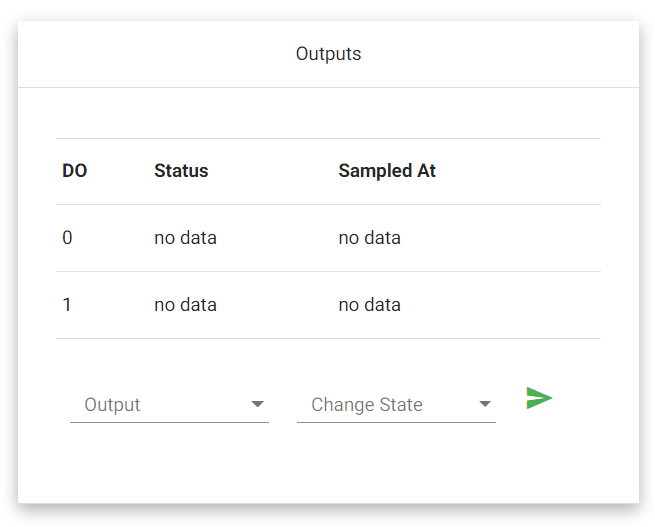
DO
This column of the table identifies each row as one of the corresponding outputs on the Noi hardware.
Status
The current status of the output. If the output has never changed then the status will read 'no data'.
Sampled At
The time that the output status change occured. If the output has never changed then the the field will read 'no data'.
Output/Change State Selector
Use this selector to change the state of your outputs. Select the target output from the "Output" dropdown, then select the target state from the "State" dropdown. Then press the green arrow to send the change to the device. Keep in mind that if you have the output attached to one of the inputs via an input preset, your change may not be received. In order to regain manual control of the output disable any correlating input presets.
Location
This tab will map out a location for the device. The location will either be provided by an estimate based on the cellular connection, or by a Banner GPS add on that is sold seperately from the Noi.
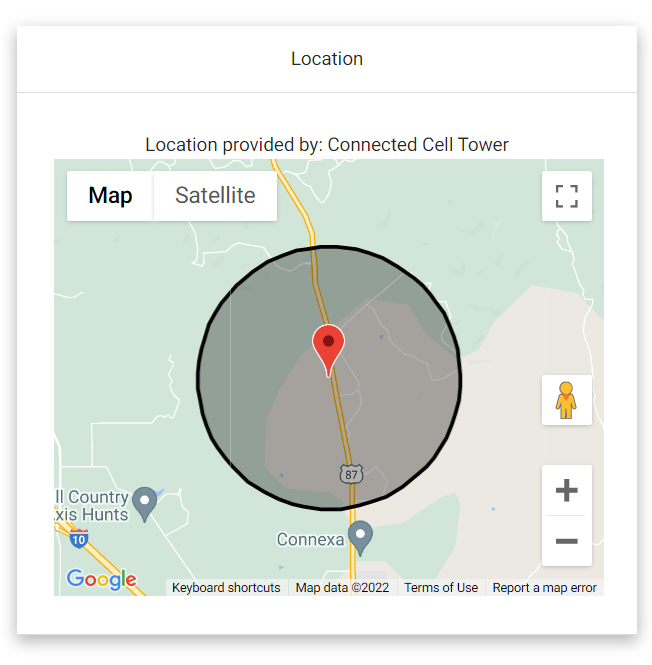
Alerts
This table will show the last 5 alerts that were reported from the device. It does not clear out so remember to check the Sampled At time before panicking.
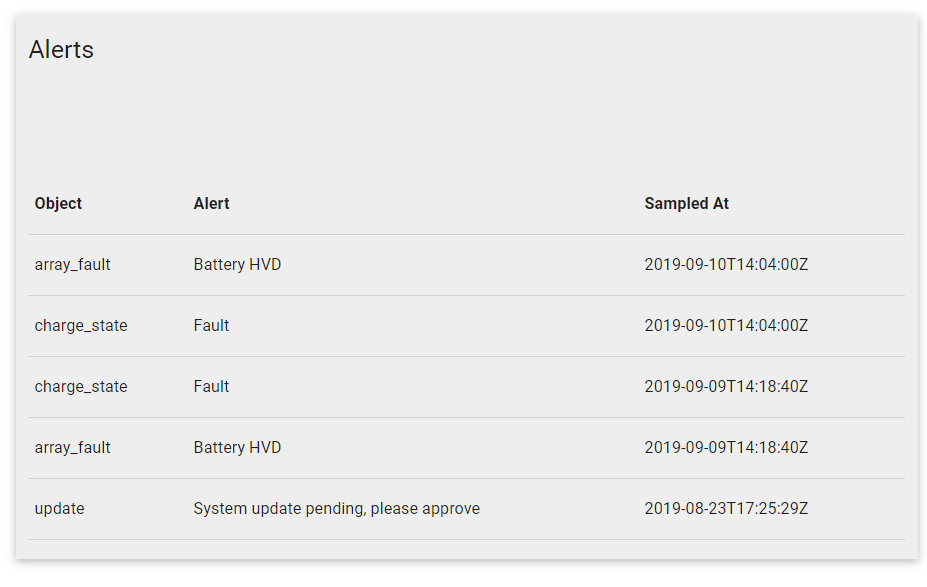
Data
Similar to the Alerts table, this shows the last 5 data points reported from the device. In addition, there is a dropdown that will allow you to request data points on command. Just like the Actions dropdown, select the command and press the green arrow to send it.
Warning
Use this feature sparingly as it will use it more of your cell data and could potentially pause the cloud connection if abused.